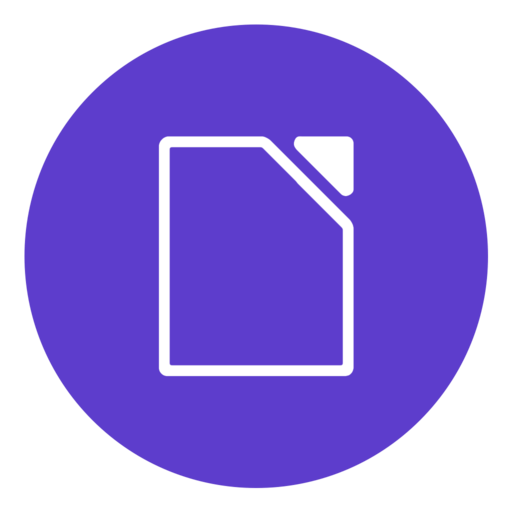
Collabora-CODE
Updated to not use domain enviroment variable Collabora/Code Online Development Edition - an awesome, Online Office suite image suitable for home use. You can use Collabora/Code for your Nextcloud an edit your Office Documents Online!
Browse our large and growing catalog of applications to run in your Unraid server.
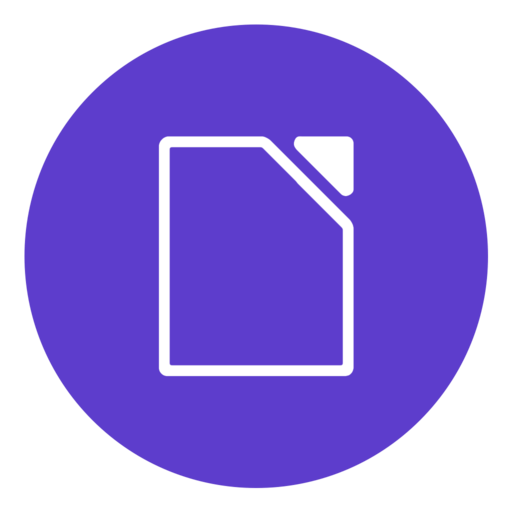
Updated to not use domain enviroment variable Collabora/Code Online Development Edition - an awesome, Online Office suite image suitable for home use. You can use Collabora/Code for your Nextcloud an edit your Office Documents Online!
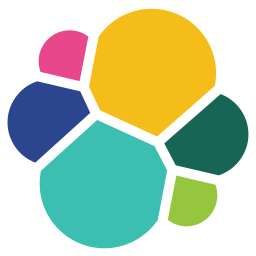
This Elasticsearch docker version is built from the official Elasticsearch docker with minimal changes tailoring it for easier use on Unraid and for the purpose for use with Nextcloud. Elasticsearch with instructions for installation on unraid and then Nextcloud. Elasticsearch version is 7.10.2 Directions below MUST be used in order to get Elasticsearch 5 and above working correctly. Directions: 1. see README.md

Nextcloud can be used to access and share your files, calendars, contacts and more. Feel free to edit the container, enable the advanced view and change nextcloud:latest to nextcloud:123 to force the usage of a specific Nextcloud version. INSTALLATION At first install a MariaDB or PostgreSQL container. Changing their paths to /mnt/cache/appdata/... (instead of /mnt/user/appdata/...) will enormously boost Nextcloud's loading times! After that use the database's IP:Port and credentials to install Nextcloud. Optionally installing the Swag or Nginx Proxy Manager container allows you to access Nextcloud from outside of your home through HTTPS (do not forget forwarding the Ports 80 and 443 in your router). Note: The proxy itself needs to communicate through HTTP (not HTTPS) with Nextcloud. UPDATES Nextcloud often needs manual interaction to fix database indexes. In those cases execute the following through the Unraid Terminal to fix them: docker exec --user 99 Nextcloud php occ db:add-missing-indices Sometimes this command is needed: docker exec --user 99 Nextcloud php occ db:convert-filecache-bigint --no-interaction

Cloud, Media Servers, Other, Network Services, Web, Productivity, Tools / Utilities, Utilities
Nextcloud(https://nextcloud.com/) gives you access to all your files wherever you are. Where are your photos and documents? With Nextcloud you pick a server of your choice, at home, in a data center or at a provider. And that is where your files will be. Nextcloud runs on that server, protecting your data and giving you access from your desktop or mobile devices. Through Nextcloud you also access, sync and share your existing data on that FTP drive at the office, a Dropbox or a NAS you have at home.

Nextcloud All In One - "my note: Suitable for those who use NGINX PROXY MANAGER" Nextcloud AIO stands for Nextcloud All In One and provides easy deployment and maintenance with most features included in this one Nextcloud instance. Included are: Nextcloud Nextcloud Office High performance backend for Nextcloud Files High performance backend for Nextcloud Talk Backup solution (based on BorgBackup) OnlyOffice ClamAV admin panel: https://serverIP:8080
Nextcloud cron job runner. The official Nextcloud Docker container needs something external to run its cron jobs reliably, this is a simple solution to this problem to avoid having to delve into user scripts. Make sure to select "Cron (Recommended)" for the Background Jobs option in your nextcloud instance's Basic Settings.
Official Nextcloud image but with ffmpeg, PDLib and Quicksync support added to the container to allow for building video thumbnails and using video conversion/facial recognition apps. The additions take an extra 700MB in the container image, should you not need them you can safely replace the "Repository" entry with the base "nextcloud", both images are directly compatible regarding all of appdata/storage/database/mounts/ports. To enable previews for movies you will need to edit your appdata/config/config.php file and enable the appropriate providers, refer to Nextcloud's configuration doc below or the config.sample.php in the same folder which is well documented: https://docs.nextcloud.com/server/22/admin_manual/configuration_server/config_sample_php_parameters.html#previews. If you have large images you might need to increase preview_max_memory in nextcloud's config file, in which case you would also want to increase the global PHP memory limit. To do so you can add e.g. "-e PHP_MEMORY_LIMIT=2G" in this template's Extra Parameters. The image includes Intel and AMD VA drivers for hardware video transcoding in the Memories app, to enable add a new Device to the template, with "/dev/dri". The Face Recognition app also requires a higher PHP memory limit, see above.

This is the latest Nextcloud-27.1.4-apache image with additional packages and plugins installed to support videos and facial recognition: - ffmpeg (install from apt repository) - pdlib (built from source) - bzip (built from source) INSTALLATION First install a MariaDB or PostgreSQL container. Changing their paths to /mnt/cache/appdata/... (instead of /mnt/user/appdata/...) will enormously boost Nextcloud's loading times! After that use the database's IP:Port and credentials to install Nextcloud. Optionally install the Swag or Nginx Proxy Manager container allows you to access Nextcloud from outside of your home through HTTPS (do not forget forwarding the Ports 80 and 443 in your router). Note: The proxy itself needs to communicate through HTTP (not HTTPS) with Nextcloud. INSTALL AND CONFIGURE NEXTCLOUD MEMORIES Install Memories from within the Nextcloud application and provide it the base folder for your media when it asks. Launch a console into the container and run the following commands individually: php occ memories:video-setup (follow the prompts) php occ memories:index INSTALL AND CONFIGURE FACIAL RECOGNITION Install the 'face recognition' app from within the Nextcloud application. Launch a terminal for the container and run the following command to initialize it (customize to suit): php occ face:setup --memory 1024M --model 1 From within the application, visit settings the face recognition settings and select a temporary file size. To kick off scanning for faces: php occ face:background_job UPDATES Nextcloud often needs manual interaction to fix database indexes. In those cases execute the following through the Unraid Terminal to fix them: docker exec --user 99 Nextcloud php occ db:add-missing-indices Sometimes this command is needed: docker exec --user 99 Nextcloud php occ db:convert-filecache-bigint --no-interaction

This is a template for the Nextcloudpi docker container, this is an all in one solution for someone wanting to run Nextcloud on their unRaid server. More information can be found here: https://ownyourbits.com/ https://hub.docker.com/r/ownyourbits/nextcloudpi Before hitting start, select advanced view in the top right corner, add your servers IP address e.g. 192.168.1.5 or the IP of the container if you specify a unique one.
Dockerized ownCloud CLI Client (owncloudcmd) to sync from any supported ownCloud-like (e.g. TransIP STACK, NextCloud) enviroment.

Backup PostgresSQL to the local filesystem with periodic rotating backups, based on schickling/postgres-backup-s3. Backup multiple databases from the same host by setting the database names in POSTGRES_DB separated by commas or spaces. Restore examples: DB: nextcloud USER: muwahhid zcat /mnt/user/Backups/Postgres/Backups/daily/nextcloud-20210218-235636.sql.gz | docker exec -i testsql psql --username=muwahhid --dbname=nextcloud -W
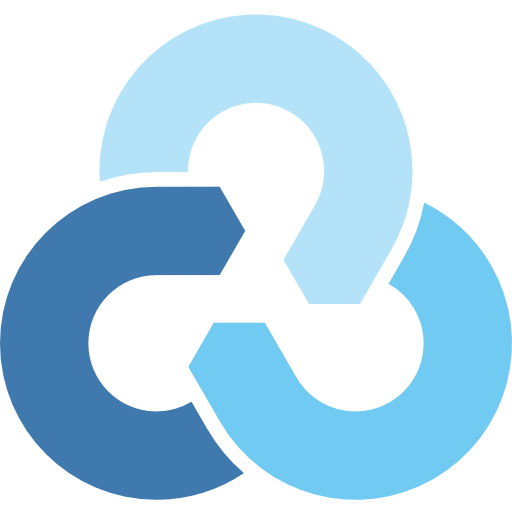
The plugin installs rclone. rclone is a command line program to sync files and directories to and from services such as: Amazon Drive Amazon S3 Backblaze B2 Box Dropbox FTP Google Cloud Storage Google Drive HTTP Microsoft Azure Blob Storage Microsoft OneDrive Nextcloud ownCloud SFTP WebDAV The local filesystem * And many more Go to http://rclone.org/ for more information.

Docker for Rclone FUSE mount feature (exposable to host and other docker containers, e.g. Plex, Nextcloud, glFTPd) Configuration /config The path to where the .rclone.conf file is RCLONE_REMOTE_MOUNT The destination that the data should be backed up to (must be the same name as specified in .rclone.conf. E.g. AmazonEncrypted:) RCLONE_MOUNT_OPTIONS (Advanced) Extra mount options that can be used, see: https://rclone.org/commands/rclone_mount/ . E.g. --read-only --buffer-size=1G --max-read-ahead=200M --acd-templink-threshold=0 --dir-cache-time=60m --timeout=30s --contimeout=15s --retries=3 --low-level-retries=1 --stats=0 -v RCLONE_CONFIG_PASS (Advanced) The password for the .rclone.conf pass (if specified when creating the config file)
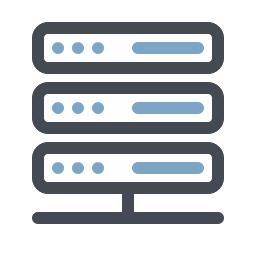
This is a Basic STUN & TURN server that was mainly created for Nextcloud Talk. It is fully automated and will create all the necessary files and passwords so that the server can sucessfully start and run. Please read all the discriptions from the Variables carefully and also look at the 'Show more settings' tab. ATTENTION: Please ignore the socket errors after the server startup if you don't have IPv6 enabled on your server.